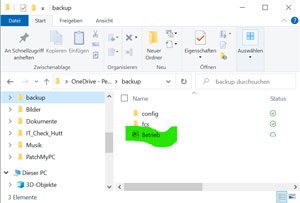Schnappschuss am PC
Das „Snipping Tool“, unter Windows 10 „Ausschneiden und Skizzieren“, oder allgemein ausgedrückt: Bildschirmausschnitte festhalten (Screenshots), wird mit jeder neuen Windows-Version ein wenig weiterentwickelt und ggf. umbenannt. Es ist das Tool der Wahl, wenn Sie sich eine bestimmte Ansicht auf dem Bildschirm merken wollen, einen bestimmten Befehl, eine Fehlermeldung, eine Anleitung. Am schnellsten gehen Sie so vor:
Sie sorgen dafür, dass das Bild, das Sie festhalten möchten, auf dem Bildschirm zu sehen ist. Dann halten Sie die Tasten Shift und Windows-Logo 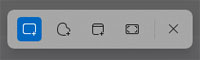 und drücken „S“ (wie „Schneiden“), dann wird der Bildschirm etwas dunkler und hat am oberen Rand eine kleine Symbolleiste
und drücken „S“ (wie „Schneiden“), dann wird der Bildschirm etwas dunkler und hat am oberen Rand eine kleine Symbolleiste
Die Symbole zeigen die Möglichkeiten (Modus) des Ausschneidens:
Rechteck, Freihand, Fenster, Vollbild. Das Kreuz rechts (alternativ die Taste ESC) schließt das Tool, wenn Sie doch nicht ausschneiden wollen.
Wählen Sie den Modus, den Sie brauchen.
Rechteck: Der Mauszeiger wird zu einem Kreuz, mit dem Sie den Ausschnitt überfahren, den Sie ausschneiden wollen.
![]()
Freihand: Der Mauszeiger wird zu einem Pfeil, mit dem Sie den Ausschnitt umkreisen, den Sie ausschneiden wollen.
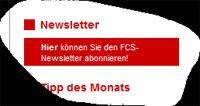
Fenster: Sie klicken auf das Fenster, das Sie ausschneiden wollen. Hier eine Fehlermeldung:
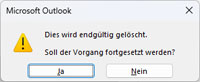
Vollbild: die derzeitige Bildschirmansicht wird sofort und komplett abgezogen.
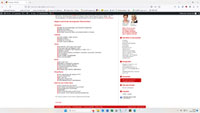
Danach liegt der Ausschnitt / das Fenster / der Gesamtbildschirm in der Zwischenablage, kann also mit Strg V (Einfügen) in einer beliebigen App eingefügt werden (Grafik-App, E-Mail, Text).
Tipp: Sie sollten den Screenshot sofort einfügen. Denn falls Sie etwas anderes kopieren, wird dieses zum Inhalt der Zwischenablage.
Starten Sie die App „Snipping Tool“ unter Windows 11 im Startmenü, erhalten Sie dieses Fenster:
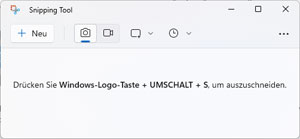
Hier können Sie mit dem Uhrsymbol eine Verzögerung vor dem Ausschneiden einstellen, so dass Sie, wenn Sie mit Win+Shift+S das Ausschneiden gestartet haben, noch eine Aktion vornehmen können, bevor Sie schneiden.
Unter Windows 10 können Sie „Ausschneiden und Skizzieren“ ebenfalls als App starten, dann sehen Sie das Ausgeschnittene im App-Fenster und haben einige Zeichenwerkzeuge am oberen Fensterrand, mit denen Sie in Ihrem Ausschnitt Dinge kennzeichnen können. Mit dem Pfeil neben dem Symbol „Neu“ können Sie auch hier eine Verzögerung einstellen. Hier ein ausgeschnittenes Fenster mit Markierung: