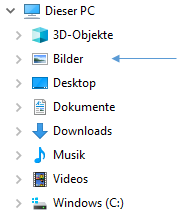Tipps und Tricks
Hier finden Sie Anwendertipps und Tricks rund um das Arbeiten am Computer.
Die Tipps beziehen sich auf verschiedene Bereiche der Arbeit am PC oder im Internet und werden in Abständen (ca. monatlich) immer wieder um neue Themen aktualisiert. Wir wünschen Ihnen viel Vergnügen beim Lesen und Ausprobieren.
Liste aller bisherigen Tipps zum Nachschlagen hier …
- KI-Verordnung 2025: Neue Pflichten für Unternehmen
- Präsentationen erstellen – Alternativen zu PowerPoint
- Excel: Sortieren nach Zellfarbe, Schriftfarbe oder Symbolen
- Was bringt die elektronische Patientenakte?
- Kluge Lesezeichen
- Gesundheit geht online! Das E-Rezept
- Heimliche Verschlimmbesserungen: der bedingte Trennstrich
- OneNote lokal und online nutzen
- PC kaputt, doch da sind noch Daten …
- KI-Geplauder
- Home, Smart Home
- Bezahlen mit Schutz
- Excel Dat(ei)en auseinanderhalten
- Digitaler Nachlass 4.0
- Die Daten sind sicher. Sind sie?
- Warum Facebook keine Quelle iat (auch nicht Insta, YouTube …)
- Schnappschuss am PC
- Erweitern Sie Ihren Horizont
- Excel Duplikate finden
- Zaubern für 10.000 Zeilen
- Erst mal zum Standard
- Kennste eine, kennste alle
- KI versus MI
- Es ist nicht, wie es scheint
- QR-Code selbst erstellen
- Safer Internet!
- Save it smart
- ToFu – nicht immer gesund
- Neues von der Datenkrake
- Erst denken, dann teilen
- Apps unter Kontrolle
- WLAN per Smartphone einrichten
- Schneller navigieren in Word
- Wolkiges Wissen
- Künstliche Intelligenz – kurz gefasst
- DIN oder nicht DIN?
- E-Mail-Postfächer – POP3 oder IMAP?
- Tasten … Heilmittel in der Dateiverwaltung
- Genau hinschauen!
- Datenschutz im Bewerbungsprozess
- Optimal Bewerben …
- Dateien griffbereit
- Pack es mir in ein ZIP …
- Wo ist das Dokument?
- Excel-Makro schnell erstellt
- Word-Makro schnell erstellt
- Home Office – aber sicher
- Dateien senden – schlank und elegant
- Spielchen im Web: Hoax und Kettenbrief
- Copy & paste – Excel-Tricks
- Google kennt mich! Google mag mich?
- Digitales Vermächtnis regeln
- Zu klein??
- Phishing: Datenklau und Identitätsdiebstahl
- Neues beim Microsoft Office Support
- Sicheres Online-Banking
- Schnelle Tasten für Fenster
- Mal was Positives!
- Starke Passwörter
- Office 365 versionskompatibel halten
- Windows 10 und sein Skizzenbuch
- Schütze dich und deine Daten!
- Europäischer Datenschutztag 2020
- Dateiendungen: Unauffällig, aber unglaublich wichtig!
- Festplatte aufräumen mit Fallstrick
- Digitale (nicht nur) „Enkeltricks“
- PowerPoint-Präsentationen beleben
- Blockieren
- In Word Zeilenumbrüche in den Griff bekommen
- Hat Ihnen jemand Ihren Bildschirm auf den Kopf gestellt?
- Tastatur auf Englisch umgestellt
- Wichtige Tastaturkürzel

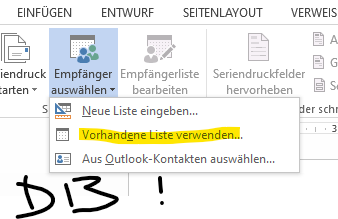

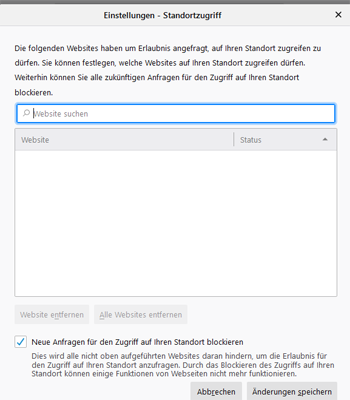
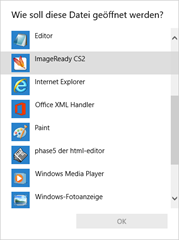 Was tun? Doppelklicken Sie diese Datei, so erscheint ein Fenster, wie Sie es rechts sehen, mit einer alphabetischen Liste vieler auf Ihrem PC gespeicherter Programme und Apps, ganz unten auch die Möglichkeit, noch weitere zu suchen. Haben Sie eine Idee, mit welchem Programm die Datei entstanden sein könnte, so können Sie dieses auswählen (und Daumen drücken). Beispielsweise können Dokumente aus diversen Textverarbeitungen mitunter von Word gelesen werden, reine Textdateien ohne Formatierungen auch vom Editor, Bilder mit der Windows-Fotoanzeige und mehr. Da hilft nur ausprobieren.
Was tun? Doppelklicken Sie diese Datei, so erscheint ein Fenster, wie Sie es rechts sehen, mit einer alphabetischen Liste vieler auf Ihrem PC gespeicherter Programme und Apps, ganz unten auch die Möglichkeit, noch weitere zu suchen. Haben Sie eine Idee, mit welchem Programm die Datei entstanden sein könnte, so können Sie dieses auswählen (und Daumen drücken). Beispielsweise können Dokumente aus diversen Textverarbeitungen mitunter von Word gelesen werden, reine Textdateien ohne Formatierungen auch vom Editor, Bilder mit der Windows-Fotoanzeige und mehr. Da hilft nur ausprobieren.