Excel-Makro schnell erstellt
Im vorigen Monat haben wir Makros in Word vorgestellt – nun geht es weiter mit Excel. Dort ist die Makro-Aufzeichnung so einfach wie in Word – nur die Makroverwaltung ist etwas eingeschränkter. Zum Beispiel können Sie nicht alle Tastenkombinationen wählen, und Excel sagt Ihnen nicht, ob die von Ihnen gewählte schon eine Funktion hat. Also: am besten vorher die Wunsch-Tastenkombination ausprobieren!
Ansonsten steigen Sie ein wie in Word: ggf. zuerst Menüband Entwicklertools einschalten, dann Makro aufzeichnen und das folgende Fenster bearbeiten (Erläuterungen unten):
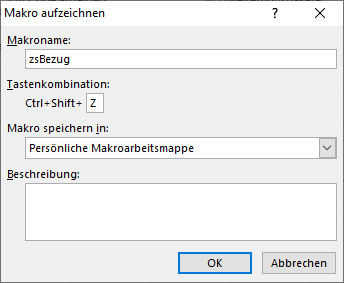
- Makroname vergeben
- Tastenkombination vergeben – und da ist es enger als in Word: Ctrl (also Strg) ist schon vorgegeben, und zusätzlich Alt ist nicht möglich, höchstens Shift.
- Unter Speichern umschalten auf Persönliche Makroarbeitsmappe, sonst ist das Makro nur in einer Datei verfügbar.
Als Beispiel erstellen wir ein Makro für die Umstellung von Spaltenbuchstaben (A1, B1 …) auf Spaltennummern (Z1S1, Z1S2 …). Als Name haben wir zsBezug gewählt, als Tastenkombination Ctrl+Shift+Z. (Ctrl z wäre Rückgängig – das sollten Sie beibehalten!)
Nach OK läuft der Recorder, leider ohne ein Zeichen am Mauszeiger, aber aus dem Befehl Makro aufzeichnen ist Aufzeichnung beenden geworden.
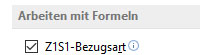 Nun die Befehle ausführen:
Nun die Befehle ausführen:
Datei > Optionen > Formeln > Z1S1-Bezugsart > OK:
Im Menüband Entwicklertools Aufzeichnung beenden.
Erstellen Sie danach auch das „umgekehrte“ Makro:
Makro aufzeichnen, Name abBezug, Tastenkombination Ctrl+Shift+A,
Befehle Datei > Optionen > Formeln > Z1S1-Bezugsart ausschalten > OK
Nun schaltet Ihnen Ctrl-Shift+Z die Spaltennummern ein, Ctrl+Shift+A die Spaltenbuchstaben.
Ein Makro wieder loszuwerden, ist in Excel ebenfalls schwieriger als in Word: Sie müssen die oben genannte Persönliche Makroarbeitsmappe zuerst einblenden, erst dann steht Ihnen (wie in Word) die Verwaltung unter dem Befehl Makros zur Verfügung: Einblenden geschieht im Menü Ansicht:
Befehl Einblenden, PERSONAL.XLSB auswählen, OK.
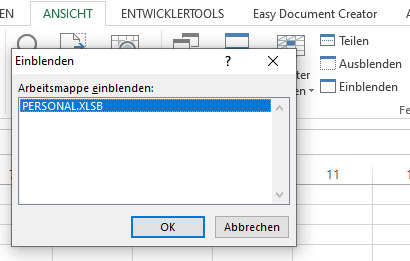
Nun Entwicklertools, Makros, Makroname (vor dem jetzt „PERSONAL.XLSB!“ steht) markieren, löschen. Und von vorn versuchen …
Sie haben Fragen? Auch für solche Themen können wir Ihnen eine Einzelschulung organisieren.
